動画や音声に加える効果のことを「エフェクト」といいます。
エフェクトを使うことで、動画をフェードイン/フェードアウトさせたり、特定の色を強調したり、部分的に明るくしたりできます。
動画のトーン調整
Premiere Proでカラー補正を行うにはLumetriカラーというツールを使います。
フェードインやフェードアウトは[ディゾルブ]というエフェクトで設定します。
[RGBカーブ]を使うと特定部分のカラーの調整ができます。
輝度を調整したいのでRGBカーブの上にある白い丸をクリックします。白い線の上にマウスポインタを合わせるとマウスポインタがペンの形に切り替わるのでクリックして点を打ちます。
。
RGBカーブとはRGBで構成された画像の明るさの分布を表したグラフです。右上がハイライト(最も明るい部分)。
中間がミッドトーン(中間色)、左下がシャドウ(暗い部分)を表していて、カーブを左側に動かすと明るく、右側に動かすと暗く補正されます。
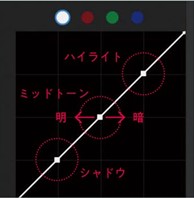
動画のホワイトバランス
[Lumetriカラー]パネルの[基本補正]→[ホワイトバランス]のスポイトマークをクリックしてプログラムモニター上で白い部分を探してクリックします。
スポイトを使ってざっくりとホワイトバランスを調整した後は自分好みに微調整して仕上げていきます。
ホワイトバランスとはカメラが白いものを白く撮影するための設定です。
光には色がついていて、たとえば真っ白い紙を赤っぽく、曇り空の下で見ると青っぽく見えるのはそのためです。
それでも私たち人間の目はどちらも自動的に「白」に補正して見ますが、カメラは赤っぽいものは赤、青っぽいものは青としてそのまま撮影します。
ホワイトバランスを設定することで自然な状態に調整できます。
モノクロ
白黒
クロップ
キーフレイム
モザイク
選択したマスクを順方向にトラックを使用するとモザイクが動きに合わせて動く
モザイクの適用範囲を指定する
[エフェクトコントロール]パネルの[モザイク]にある[楕円形マスクの作成]
モザイクの境界をぼかす
モザイクがくっきりと目立ちすぎる場合はモザイクを周囲となじませましょう。
モザイクを追従させる
モザイクをかけたい被写体が動いている場合は、被写体の動きに合わせてモザイクも動かす必要があります。自動で被写体を認識して追従する「トラッキング」という機能を使います。
再生ヘッドをクリップのイン点に移動します。[エフェクトコントロール]パネルの[マスクパス]の横にある[選択したマスクを順方向にトラック]をクリックします。
すると、再生ヘッドのある位置からトラッキングがスタートします。
ズーム
ワープスタビライザー
手振れ補正するには[ワープスタビライザー]というエフェクトを使います。
[ビデオエフェクト]→[ディストーション]の[ワープスタビライザー]をクリップにドラッグ&ドロップします。
「」と表示されたことを確認します。
- サブスペース
- 位置
- 位置、スケール、回転
-
アイリス
クロスの形が中心から広がってシーンが切り替わる
スプリット
画面がセンターから左右に割れてシーンが切り替わる
ホワイトアウト
画面がホワイトアウトしてシーンが切り替わる
ページピール
左上からページがめくれてシーンが切り替わる
ランダムブロック
ブロックがランダムにどんどん増えていきシーンが切り替わる
ワイプ
左から右に画面が拭き取られるようにシーンが切り替わる
動画の速度を速くする・遅くする
Ctrl + Rで「速度・デュレーション」を表示させます。
スピードに緩急をつける
タイムリマップはクリップ内の指定した範囲の再生速度を変更する。
黒いラインは速度を線状に表しています。このライン上にキーフレームを設定し、そのマーカーを起点に速度を設定します。
再生ヘッドを移動させ、キーフレームを追加します。
マーカーを設定した位置を起点に、黒いラインを上下にドラッグすることで速度を変更できます。
上にドラッグすると速く、下にドラッグすると遅くなります。
ここまでの手順では300%の速度からキーフレーム位置で急に100%に戻ります。
これでは不自然なので、緩やかに速度が変化するように調整しましょう。
キーフレームにマウスポインタを合わせ、右方向にドラッグします。
斜めになった黒いラインの真ん中にはハンドルが表示されます。このハンドルをドラッグするとラインが弧を描き、より緩やかに速度を変化させることができます。
補間
オプティカルフロー:

