Premiere Proではテキストや図形などのグラフィックやエフェクトなどのクリップに対してアニメーションをつけることができます。
たとえば再生中にテキストが表示される位置を移動したり、大きさを変えたり、回転したり、といったことのほかテキストの見た目を変えることもできます。
アニメーションを設定するにはその対象となる素材を選び、動きの開始時間と終了時間など起点となるポイントを設定し、そのポイントごとに位置や大きさなどを決めていきます。
このポイントのことを「キーフレーム」といいます。
スケールアニメーションで大きさを変える
スケールは大きさを変化させるアニメーションです。
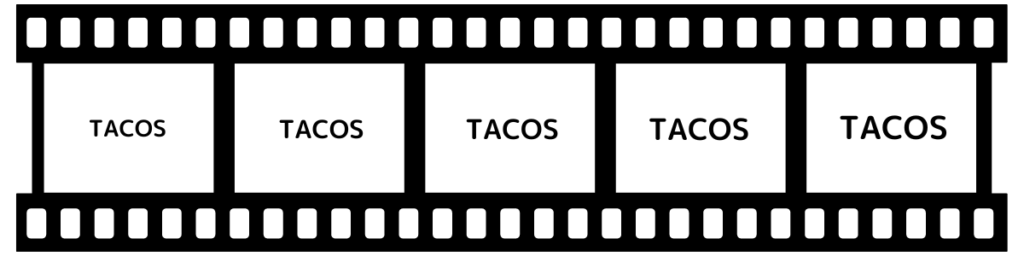
テキストクリップをクリック。
[スケール]のストップウォッチのアイコンをクリックします。
すると再生ヘッドの位置にキーフレームが表示されます。
アニメーションが終わるタイミングと大きさを設定します。
再生ヘッドをアウト点に移動し、スケールの数値を「120」と入力してEnterキーを押します。
キーフレームが追加されました。
フェードイン・フェードアウト
クリップの透明度を変化させるアニメーションです。
フェードインは[エフェクトコントロール]パネルの[不透明度]を0%から100%に動かすことで表現します。
フェードイン
タイムラインのテキストクラップを選択し、再生ヘッドをそのテキストクリップの先頭に移動しておきます。
[エフェクトコントロール]パネルにある[不透明度]を開きます。
ストップウォッチアイコンをクリックし、[不透明度]の数値に[0]と入力します。
続いてフェードインの終了点を設定します。テキストクリップのイン点から20フレーム右に再生ヘッドを移動し、[不透明度]の数値に[100]と入力します。
フェードアウト
フェードアウトは不透明度の数値がフェードアウトの開始点から終了点までで100%から0%になるようにキーフレームを設定します。
タイムラインのテキストクラップを選択し、再生ヘッドをそのテキストクリップのアウト点に移動します。
[不透明度]の数値に「0」と入力します。
再生ヘッドを終了点から20フレーム左へさかのぼって[不透明度]の数値に「100」と入力します。
ストップウォッチアイコンをクリックし、[不透明度]の数値に[0]と入力します。
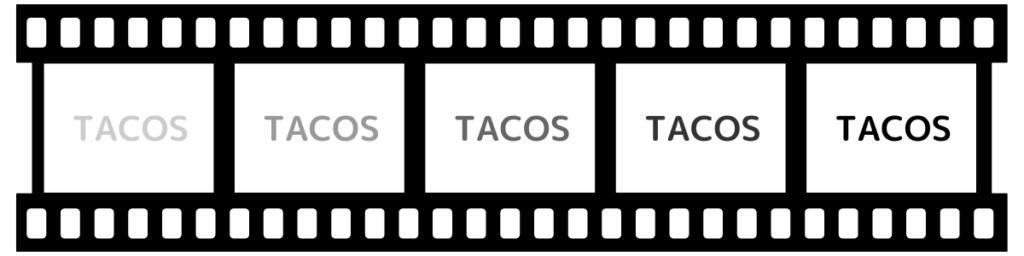
図形と組み合わせた動きのあるタイトル
図形のクリップとは別にタイトルを入力してテキストクリップを作成。
[トラックマットキー]エフェクトを適用してシェイプをタイトルのテキストで切り抜いていきます。
[エフェクト]パネルを開き、[ビデオエフェクト]→[キーイング]の[トラックマットキー]をグラフィッククリップにドラッグ&ドロップします。
[エフェクトコントロール]パネルで[トラックマットキー]の[マット:]を[ビデオ3]、[反転]にチェックを入れるとタイトルが切り抜かれたアニメーションが作成されます。
手書き風のタイトル
[ビデオエフェクト]→[ブラシアニメーション]をドラッグしてテキストクリップにドロップします。


